How to Adjust the Various Ventrilo Volumes
By Coldwind
This guide explains how to adjust the various volume options of Ventrilo. It is possible both to adjust how loud you sound, how loud a specific individual sounds, and how loud your ventrilo sounds in general. All three of these are important features that make communicating over ventrilo much easier. For instance, if a squad member is coming over ventrilo too loudly and repeatedly ignores your pleas to lower their own volume, this guide will explain how you can adjust how they sound from your end. Another situation arises quite often where a squad member is driving a tank, opel or other vehicle and says they cannot hear you over the engine. This guide clearly explains how they can adjust their ventrilo and game sounds so that engine noise is not a problem. Communication is the key to victory, and we need to get past not being able to communicate merely because someone is in a vehicle. I believe the second scenario is more prevalent and that it is essential everyone with that 'engine noise problem' read this guide.
Instructions
Open up ventrilo. At the first ventrilo window, click the Setup button. The setup button can be found along the right hand side of the ventrilo window.
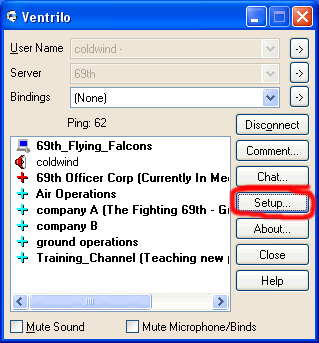
As a side note, I strongly suggest that you do not tinker or fool around with any of the settings inside of the setup window unless specifically told to do so.
First, I will explain how to adjust your general sound settings. These settings will cause everyone on ventrilo to sound either louder or quieter. These same settings will also adjust how you sound to everyone else.
In the lower right hand area of the setup window, you will see a section labeled Amplifiers. The settings we are going to manipulate are in this area. The defaults for both the inbound and outband are zero or neutral at 0. Since everyone's computer setup, speakers, and microphone will be different, the perfect combination will not be the same for everyone. A small amount of experimentation is required.
The outbound setting designates how loud or quiet you sound to others. If you are coming across to quiet, you should increase your outbound signal. Start at 1 and slowly work your way up until people tell you they can hear you. Conversely, if you are too loud and others are asking that you decrease your volume, you can lower your outbound signal. As an example, you can see that I originally was coming in slightly too loud, so I decreased my outbound signal by a factor of 2.
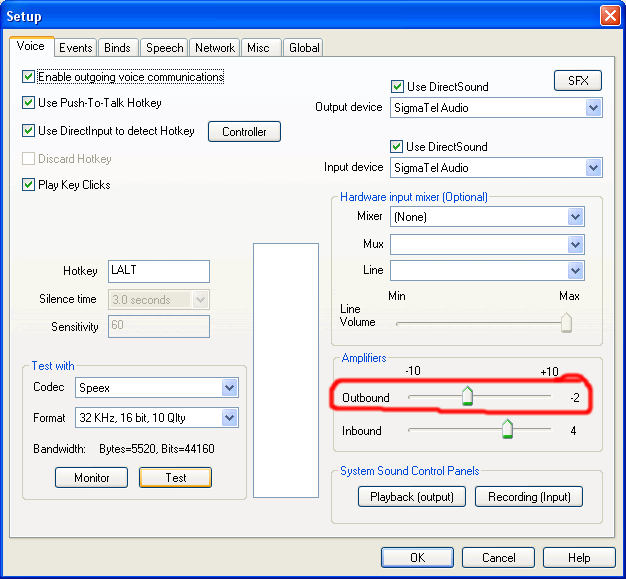
The inbound signal is how everyone else sounds to you. This setting is importent for those of you who have trouble hearing others while driving a tank or flying a plane. If voices are generally too quiet during a battle for you to hear, then you need to increase your inbound signal. This setting also requires a bit of experimenting to find the perfect setting for you. As another example I will show you mine. You will notice that I have increased my inbound signal to 4. This allows me to fly planes, drive tanks, and do any manner of other activitie in the game, while at the same time allowing me to still hear any communications over ventrilo. 4 may be too loud for some or too soft for others, you will need to test it out.
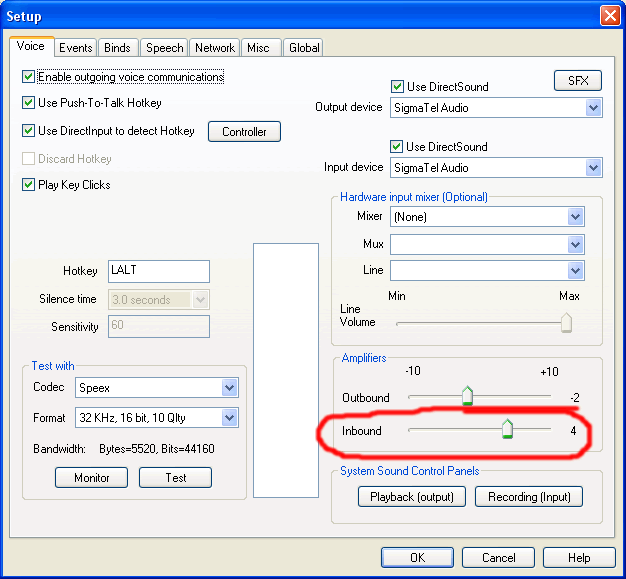
That covers all of the general sound volumes. The next section of the guide will explain how to adjust an individual person's volume.
First, open up the setup window. In the upper right hand corner of the window there two check boxes. They are both labeled use direct sound. Both of these boxes should be checked. You will also have to select your audio card for both the output device and the input device. For example, my laptop uses a SigmaTel Audio card. Whatever card you have with your computer, select it for both devices. If your card does not show up, you can select the default option, but you may run into complications later on in this guide. After the above steps have been completed, exit the setup menu.
Your system should not be enabled to use special effects on individual users. Adjusting an indivudal user's volume is not complicated, I will lay out the steps involved.
First click on the user that you wish to adjust. I will use myself as an example. Their name should be highlighted in blue.
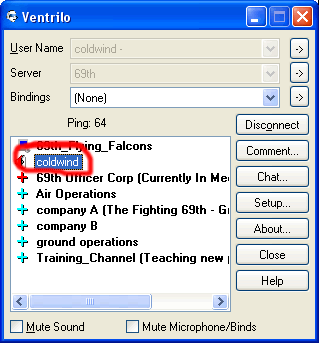
Next, right-click on the individual's name, then select miscellaneous, then select special effects.
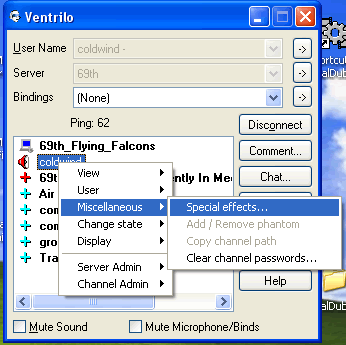
A new window will appear with a host of options on the right side. Click on the volume option, and then click the add button in the center of the window.
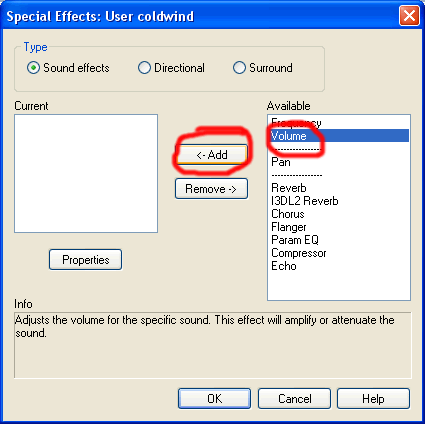
A new window will pop up with a slider bar. This window allows you to adjust their volume as a percentage. Ventrilo allows you to increase or decrease someone's volume by quite a bit, so I suggest you experiment in small increments until you find the desired volume. As an example, I will increase my volume by 49% so that I would now sound 149% of normal. I did so by moving the sldier slightly to the right. It then looks like this.
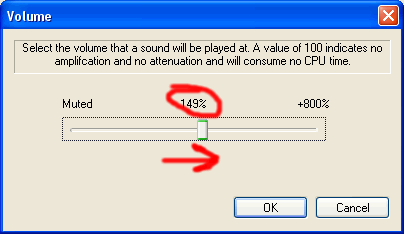
That concludes this guide. You now know how to adjust your general outgoing volume, your general incoming volume, and the volumes of specific individuals who refuse to fix their own volume problems.
- coldwind